What is IPTV Smarters Pro?
Install IPTV on Windows using IPTV Smarters Pro: is an IPTV player that allows users to stream live TV channels, movies, and TV shows on various devices, including smartphones, tablets, smart TVs, and Windows computers. It offers a user-friendly interface with many features, such as EPG (Electronic Program Guide), VOD (Video on Demand), Catchup TV, and more. IPTV Smarters Pro supports various IPTV protocols, such as M3U, Xtream Codes, and more.
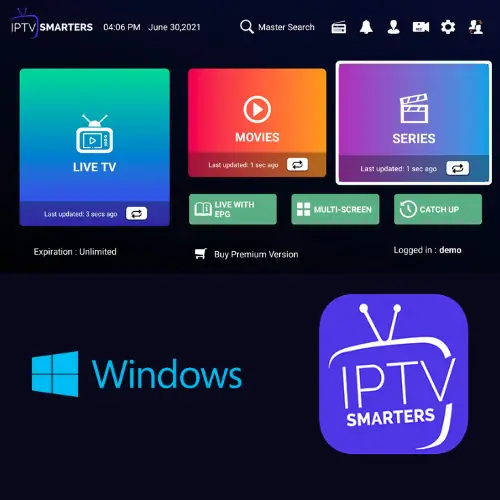
Benefits of using IPTV Smarters Pro on Windows
Using IPTV Smarters Pro on Windows offers many benefits, such as:
- Access to a wide range of live TV channels and on-demand video content.
- User-friendly interface with many features.
- Ability to customize the player’s appearance and functionality.
- Support for various IPTV protocols.
- Better user experience compared to traditional cable TV.
System Requirements for IPTV Smarters Pro
To install and run IPTV Smarters Pro on Windows, your system needs to meet the following requirements:
- Windows 7, 8, or 10 operating system.
- 2 GB RAM or more.
- Intel or AMD processor with virtualization extensions enabled.
- Bluestacks Android Emulator.
How to Download and Install IPTV Smarters Pro on Windows
To install IPTV Smarters Pro on Windows, you need to follow these steps:
Step 1: Download Bluestacks Android Emulator
Bluestacks Android Emulator is software that allows you to run Android apps on Windows. To download Bluestacks, follow these steps:
- Go to the official Bluestacks website
- Click on the “Download Bluestacks” button.
- Wait for the download to complete.
Step 2: Install Bluestacks Android Emulator
Once you have downloaded Bluestacks Android Emulator, follow these steps to install it on your Windows computer:
- Double-click on the downloaded Bluestacks installer file.
- Follow the on-screen instructions to complete the installation process.
- Once the installation is complete, launch Bluestacks.
Step 3: Download IPTV Smarters Pro APK
Now that you have Bluestacks installed on your computer, you need to download the IPTV Smarters Pro APK file. You can download the APK file from various sources online. Here’s how:
- Open your web browser and search for “IPTV Smarters Pro APK download.”
- Click on a trusted source that offers the APK file for download.
- Wait for the download to complete.
Step 4: Install IPTV Smarters Pro on Bluestacks
To install IPTV Smarters Pro on Bluestacks, follow these steps:
- Launch Bluestacks on your computer.
- Click on the “Install APK” button located at the bottom right corner of the Bluestacks home screen.
- Navigate to the location where you downloaded the IPTV Smarters Pro APK file and select it.
- Click on “Open” to start the installation process.
- Wait for the installation to complete.
Setting up IPTV Smarters Pro on Windows
Now that you have installed IPTV Smarters Pro on your Windows computer, you need to set it up to start streaming live TV channels and video content. Here’s how:
Step 1: Launch IPTV Smarters Pro
- Launch Bluestacks on your computer.
- Click on the “All Apps” button located at the bottom right corner of the Bluestacks home screen.
- Click on the IPTV Smarters Pro icon to launch the app.
Step 2: Add IPTV Playlist
To add an IPTV playlist to IPTV Smarters Pro, follow these steps:
- Click on the “Add Playlist” button located at the bottom left corner of the app.
- Select “Load Playlist File” or “Enter URL” option to add the playlist.
- If you choose “Load Playlist File,” navigate to the location where you saved the playlist file on your computer and select it.
- If you choose “Enter URL,” enter the URL of the playlist file and click on “Add.”
Step 3: Enter IPTV Provider Details
Once you have added the playlist to IPTV Smarters Pro, you need to enter the IPTVPROZONE provider details, such as username, password, and EPG URL. Here’s how:
- Click on the playlist name to open it.
- Enter the username and password provided by your IPTVPROZONE provider.
- If your IPTV provider offers an EPG URL, enter it in the “EPG URL” field.
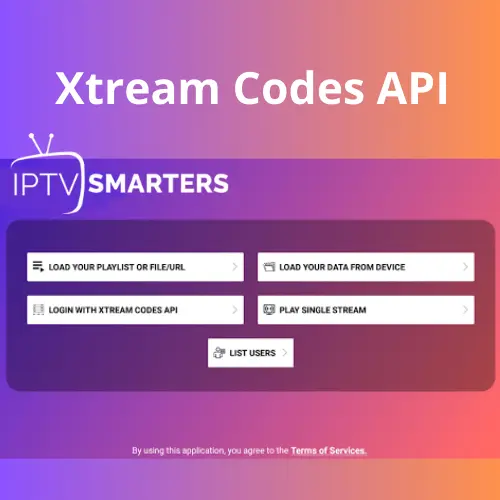
Step 4: Save IPTV Playlist
Once you have entered the IPTV provider details, click on the “Save” button to save the playlist.
Step 5: Enjoy IPTV on Windows
Now that you have set up IPTV Smarters Pro on your Windows computer, you can start streaming live TV channels and video content. To do so, click on the playlist name and select a channel or video to play.
FAQs
- Is IPTV legal?
- IPTV itself is legal, but streaming copyrighted content without permission is illegal.
- Do I need a VPN to use IPTV?
- It’s recommended to use a VPN when using IPTV to protect your online privacy and security.
- Can I use IPTV Smarters Pro on other devices?
- Yes, IP
- Can I use IPTV Smarters Pro for free?
- The app itself is free to download and use, but you will need to purchase an IPTV subscription to access live TV channels and video content.
- Can I add multiple IPTV playlists to IPTV Smarters Pro?
- Yes, you can add multiple playlists to the app by following the same steps outlined in the article.
